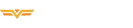《怪物猎人:荒野》震撼上线!但部分玩家遭遇了诸多游戏问题。别急,小编这就来为您排忧解难!
1.无法连接服务器
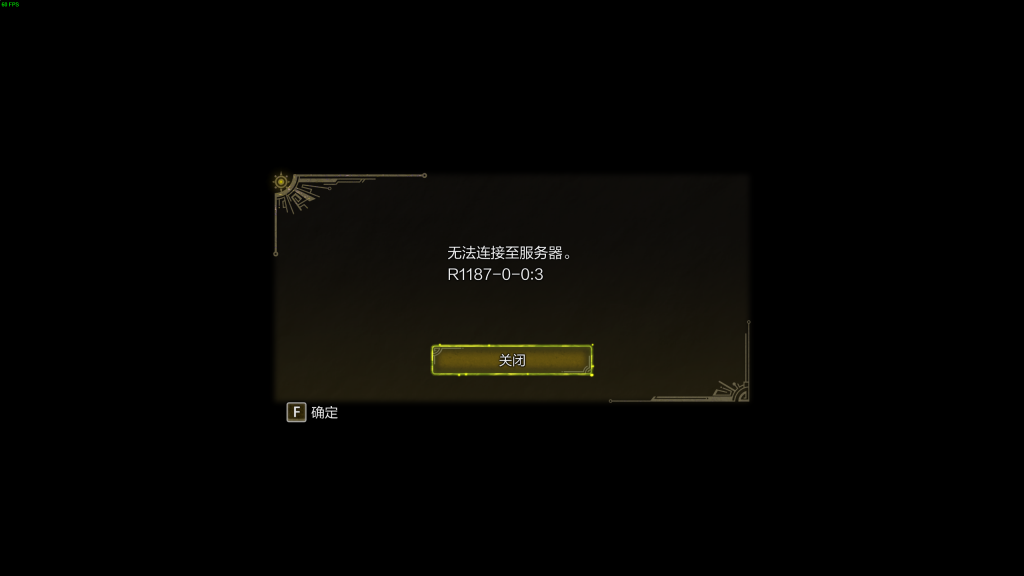
解决方法:借助奇游加速器,搜索《怪物猎人 荒野》并进行游戏加速,随后尝试进入游戏。
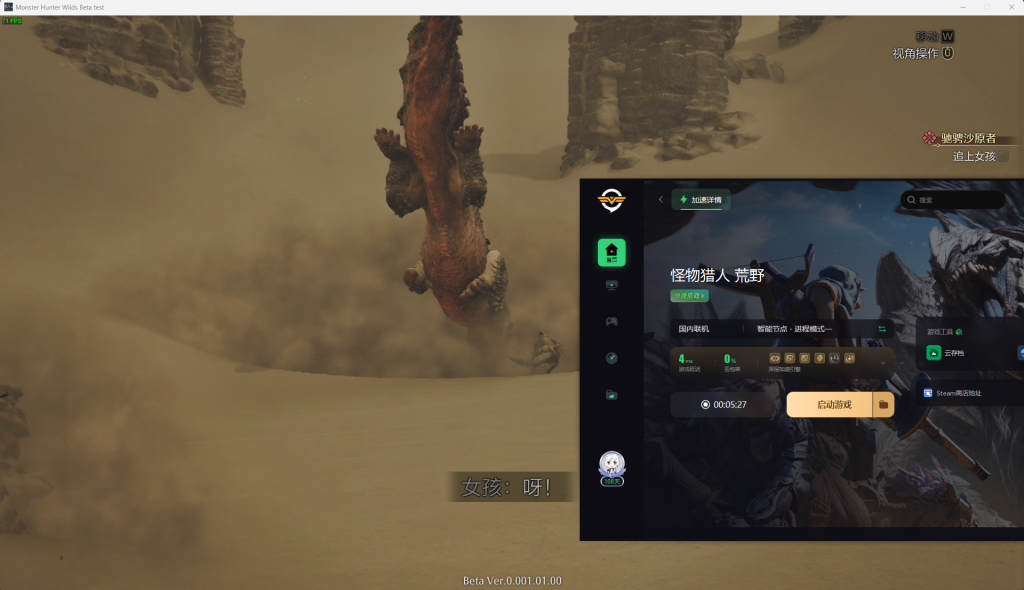
2.AMD显卡无法打开游戏
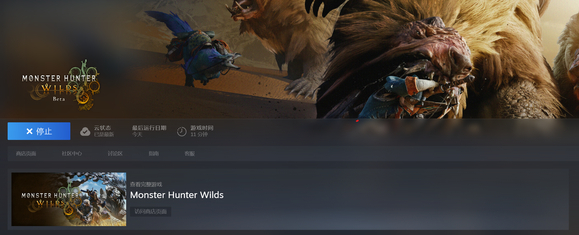
解决方法:前往游戏安装根目录,找到并删除“CrashReport”文件夹或“CrashReport.dll”文件。
3.A卡用户,进游戏闪退
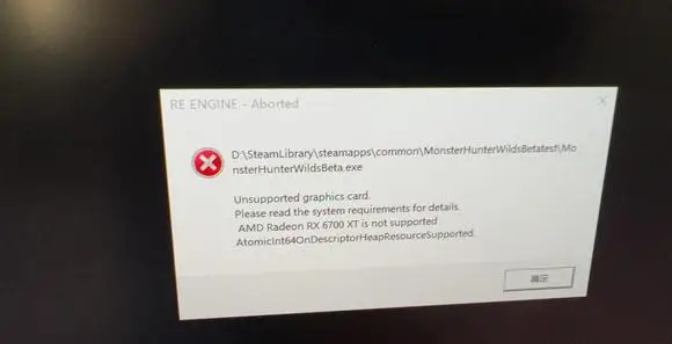
解决方法:同样地,进入游戏安装根目录,删除“CrashReport”文件夹及其中的“CrashReport.dll”文件。
4.编译着色器崩溃
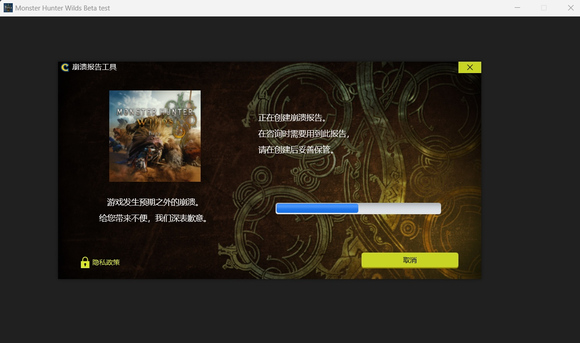
解决方法:在Omen Gaming Hub控制面板中,将显卡模式切换为直连模式。
5.不支持此显卡
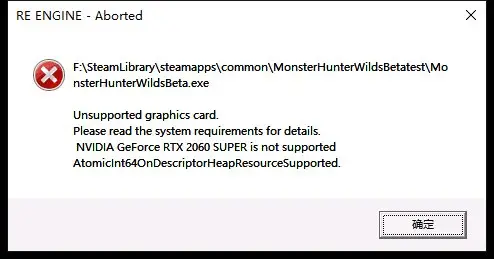
解决方法:对于Win11用户,可以尝试删除游戏根目录下的“crashreport.exe”和“crashreport.dll”文件以解决问题;但请注意,此方法在Win10系统上可能无效。
6.发生通讯错误

解决方法:尝试更换加速器节点,以改善网络连接状况。
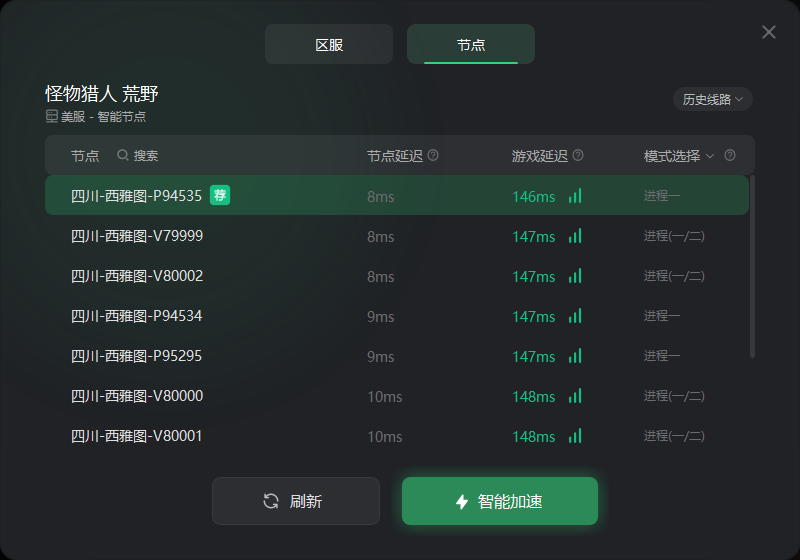
7.测试工具开帧生成报错
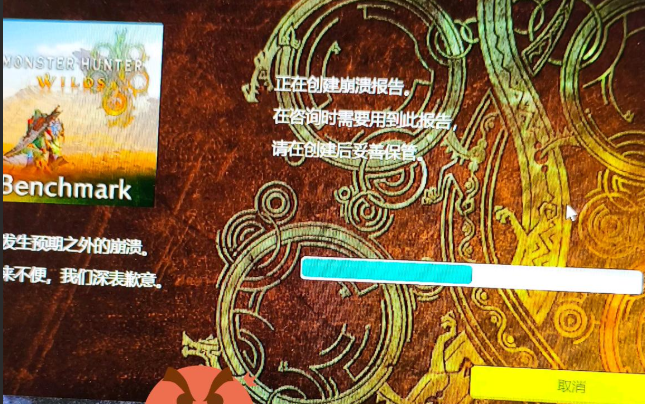
解决办法:显卡需要更新驱动到24.12.版本以上
8.RE ENGINE – Aborted
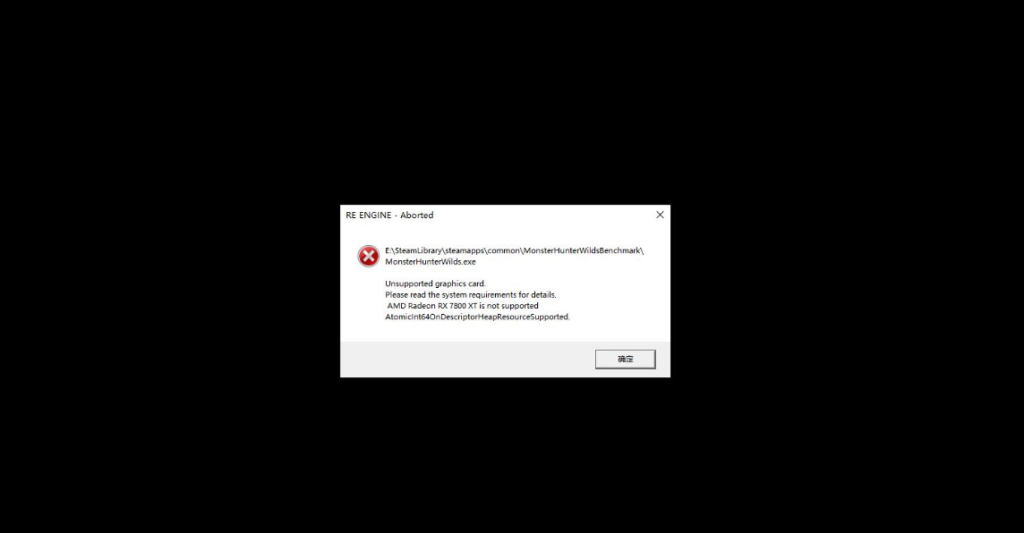
解决办法:更新或者重装Windows系统
9.黑屏
解决办法:重启steam、验证游戏完整性
10.游戏崩溃
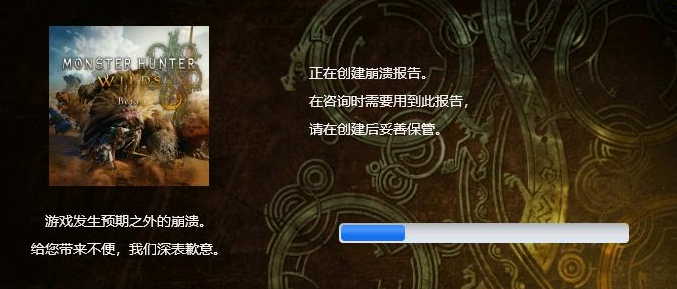
解决办法:在加速器页面内下载崩溃修复工具
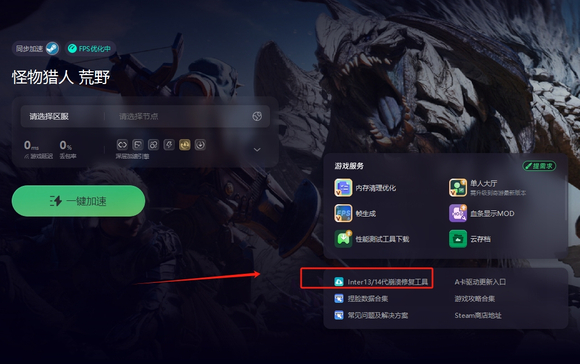
11.编译着色器无限崩溃
解决办法:笔记本:在控制面板里把电源选项从平衡改成节能,电脑:重启电脑试试或者更新显卡驱动
12.无法进入游戏,弹窗报错
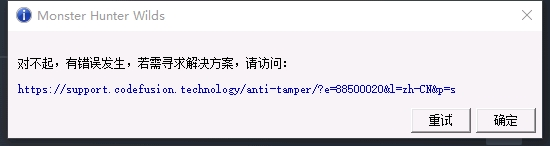
解决办法:
- 更新显卡驱动
- 重启Steam:很多预载的玩家需要先等待解压安装,然后如果进不去,可以尝试重启Steam,这样必能进行首日的更新,更新好就能进去了。
- 更新高清材质包:通过更新高清材质包,也是一个解决进不去游戏的方法。
- 验证游戏完整性:Steam中右键游戏-内容-已安装档案,然后选择验证完整性。
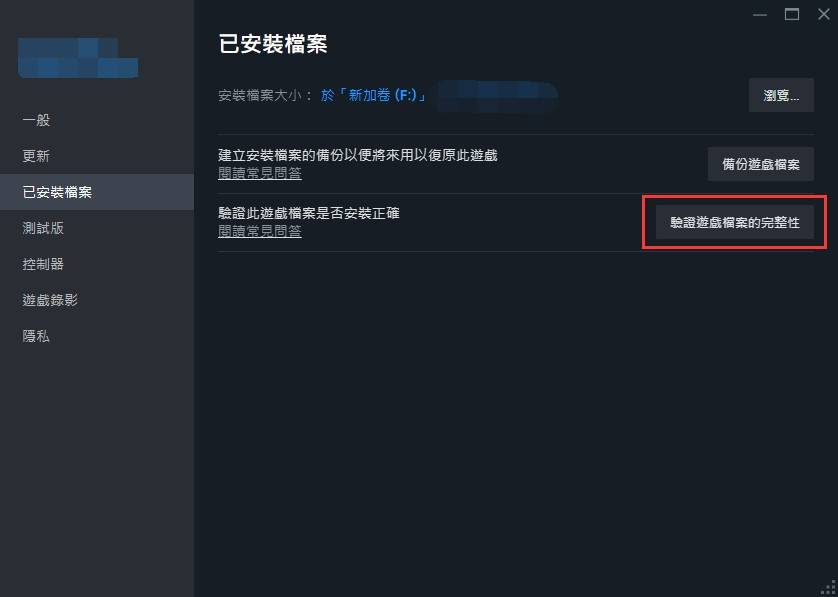
- 兼容性设置:Steam中右键游戏-管理-浏览本地档案,这样会打开游戏的安装目录,然后找到游戏的exe程序文件。右键属性-兼容性-兼容模式把win8勾选上。
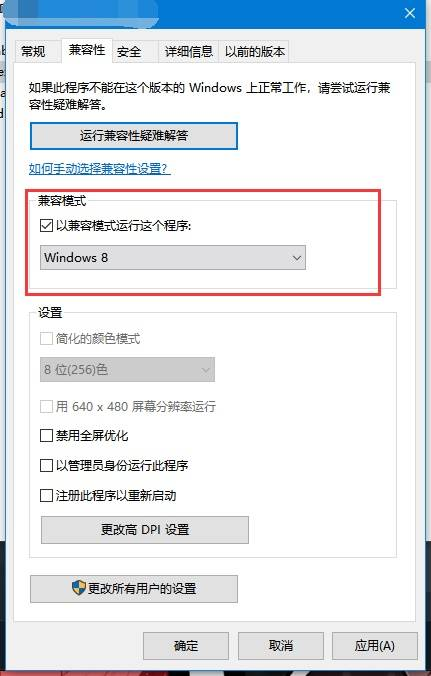
- 清除缓存:Steam左上角的设置选项-下载-清除下载缓存。
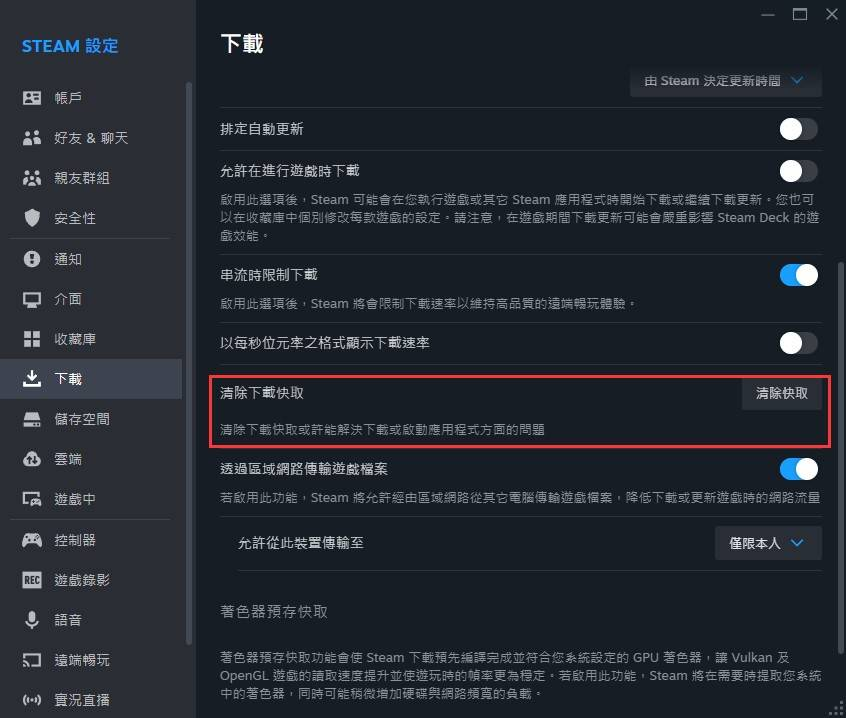
13.解压速度慢
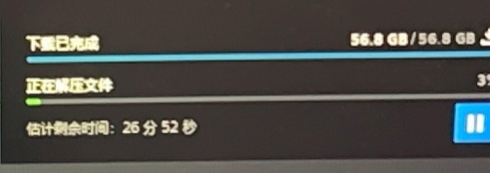
解决办法:很多预载的玩家在游戏解锁后,还需要等待游戏自解压与安装,但是解压速度很慢。
可以打开任务管理器,右键你桌面下方的任务栏-任务管理器-详细信息。
找到Steam.exe,右键设置任务优先级,选择实时,这样解压就快了。
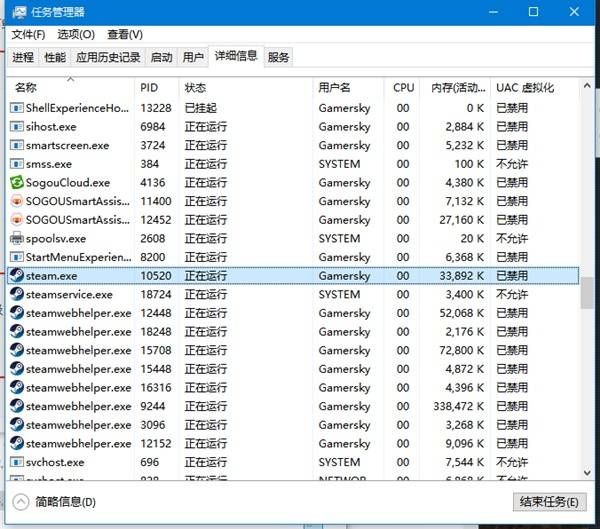
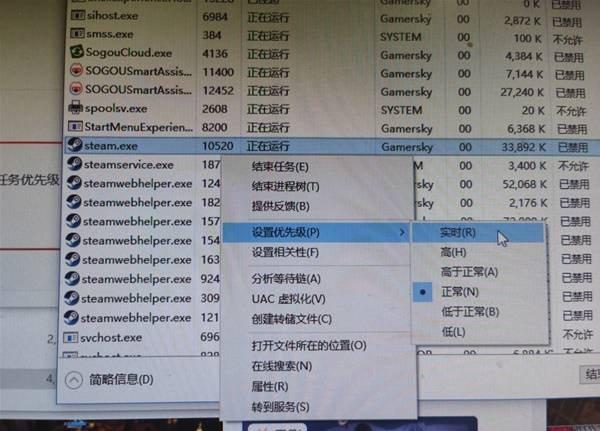
14.有标题但是黑屏
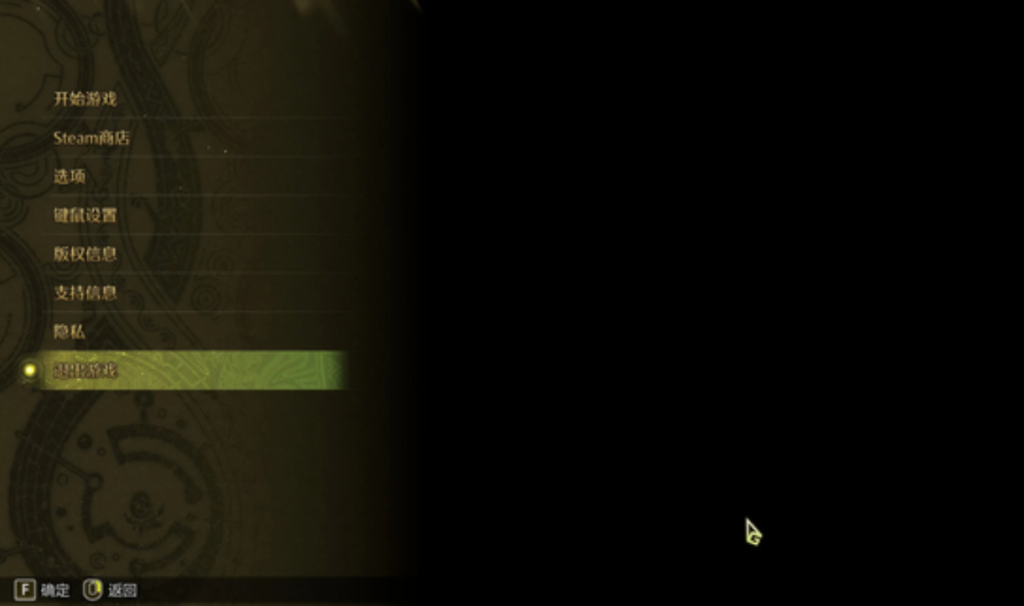
解决办法:1.点击选项
2.点最上面横排的第四个:【图形】设置
3.【超分辨率技术】改成【不启用】
4.或者把【超分辨率模式】改成:Intel XeSS Native AA
5.垂直同步也禁掉,其他的设置根据自己的电脑配置更改

以下为游戏官方常见问题及解决办法,大家也可以参考~
1. 检查游戏的系统要求请确保您满足 Steam 商店页面底部列出的游戏最低要求;如果您不满足游戏的最低要求,这可能会导致帧速率不佳或游戏无法运行。
如果您确实满足最低规格但未达到推荐规格,则可能需要尝试调低图形设置(如果尚未调低)。
如果您使用的是多 GPU 设置,例如 NVIDIA 的 SLI 或 AMD 的 Crossfire 技术,我们建议您尝试禁用这些设置,因为它们可能会导致游戏出现兼容性问题。
Capcom 不保证也不正式为不符合官方最低系统要求的 PC 提供技术支持,也不保证使用移动 GPU、外部 GPU 和通过 Windows Insider Program 提供的 Windows作系统预发布版本进行正常游戏作。
________________________________________
2. 将游戏的文件夹和文件添加到防病毒程序的例外/排除列表中某些启动问题可能归因于某些防病毒软件由于误报错误而阻止游戏可执行文件启动。我们建议用户将以下所有文件和文件夹添加到防病毒和防火墙排除列表中,以防止此问题。如果这些文件和文件夹之前已添加,请尝试将它们从排除列表中删除,然后重新添加。
MonsterHunterWilds.exe 默认位置:C:\Program Files (x86)\Steam\steamapps\common\MonsterHunterWilds
Steam.exe 默认位置:C:\Program Files (x86)\Steam
Steam AppData 默认位置:C:\Users\%USERNAME%\AppData\Local\Steam
有关为防病毒软件添加例外的指南,请联系制造商或访问防病毒软件的官方网站。
________________________________________
3. 授予 Steam 和游戏的管理员权限一些用户可以通过在管理员模式下运行 Steam.exe 来使游戏正常运行。这可以通过右键单击 .exe 文件并选择“以管理员身份运行”来完成。如果这不起作用,请尝试在管理员模式下运行游戏的 .exe 文件。
________________________________________
4. 更新您的视频/图形驱动程序和 Windows作系统尝试更新您的显卡驱动程序,因为过时的驱动程序通常会导致各种问题,从游戏内图形问题到游戏无法启动等等。
有关最新的 Nvidia 驱动程序,请单击此处[www.nvidia.com]
有关最新的 AMD 驱动程序,请单击此处[support.amd.com]
此外,请确保 Windows 更新已运行,并且所有最新更新都已安装在您的作系统上。
如果仍然遇到问题,您可能需要尝试执行视频驱动程序集的全新安装。这将删除之前驱动程序安装中存在的任何无关的驱动程序 DLL 文件或游戏配置文件,这可能会导致问题。
为了进行干净的视频驱动程序安装,许多爱好者使用名为 Display Driver Uninstaller [www.guru3d.com] (DDU) 的第三方程序,该程序会完全删除属于原始驱动程序安装包的组件。
- 运行 DDU 并卸载旧的视频驱动程序。
- 安装最新的 OEM 视频卡驱动程序并重新启动您的 PC。
- 运行最新的 DirectX 安装程序包[www.microsoft.com] 并重新启动您的 PC。
重要!请不要忘记在完成视频驱动程序安装后重新启动 Windows。这将有助于使用新驱动程序重新初始化驱动程序和显卡。
________________________________________
5. 检查您的图形驱动程序设置和计算机电源设置一些高端集成图形芯片和现代笔记本电脑级独立 GPU 可能有效,但尚未经过测试,也未得到 Capcom 的官方支持。具有双 GPU 的笔记本电脑(例如 Intel 集成图形处理器 + Nvidia 专用显卡)可能需要额外的配置,以防集成处理器覆盖专用图形驱动程序。
如果使用双 Nvidia/Intel GPU,请执行以下步骤:
- 安装最新的 Intel 集成驱动程序[www.intel.com]
- 重新启动您的 PC
- 打开 Nvidia 控制面板
- 单击“Manage 3D Settings”(管理 3D 设置)
- 转到“程序设置”,然后选择游戏(如果不在列表中,您可以通过单击“添加”手动添加”)
- 向下滚动到 “Power Management Mode”
- 将其设置为“首选最高性能”/“高性能处理器”而不是“自适应”
- 关闭 Nvidia 控制面板并启动游戏
如果使用双 AMD“可切换显卡”GPU,请按照以下步骤作:
- 打开 AMD Software:Adrenalin 版
- 在“Switchable Graphics(可切换显卡)”下,选择 High Performance(高性能)部分并选择游戏(如果它不在列表中,您可以通过单击“Browse”(浏览)手动添加它)
- 点击 “Apply”
- 关闭 AMD Software: Adrenalin Edition 并启动游戏
此外,通过执行以下作仔细检查台式机/笔记本电脑的电源设置:
- 如果使用笔记本电脑,请确保充电器已连接
- 打开控制面板
- 选择 “Power Options”
- 选择 “High performance”
- 启动游戏
________________________________________
6. 更新 DirectX我们建议下载并运行 DirectX End-User Runtime Web 安装程序[www.microsoft.com],以确保 DirectX 完全是最新的。
________________________________________
7. 更新您的 Windows Media Player 编解码器某些过场动画片段使用依赖于 Windows 默认 Media Player 编解码器的视频播放。
如果您在过场动画期间遇到视频播放问题,请尝试安装 Microsoft 的媒体功能包[support.microsoft.com]。某些 Windows 版本(尤其是在欧盟地区和韩国)可能未预装 Windows Media Player 及其编解码器。
________________________________________
8. 验证游戏在 Steam 中的缓存尝试在 Steam 中验证游戏的缓存。您可以按照此 Steam 支持文章(转载如下)中概述的步骤进行作。这可能会找到需要修复的缺失或损坏的文件,即使您刚刚安装了游戏也是如此。您也可以尝试在验证缓存或启动游戏时暂时禁用防病毒软件,因为有时防病毒程序可能会将游戏或播放游戏所需的文件标记为病毒。
要验证游戏的缓存,请执行以下步骤:
- 重新启动计算机。
- 重命名(或删除)C:\Program Files (x86)\Steam\steamapps\common(默认)中的“MonsterHunterWilds”文件夹。
- 启动 Steam。
- 在 “Library” 部分,右键单击游戏并从菜单中选择 “Properties”。
- 选择“本地文件”选项卡,然后单击“验证游戏文件的完整性…”按钮。
- Steam 将验证游戏文件 – 此过程可能需要几分钟时间。
重要提示:一个或多个文件可能无法验证。这对于大多数 Steam 游戏来说是正常的。无法验证的文件是本地配置文件,不应在此过程中替换这些文件。您可以放心地忽略此消息。
此过程允许 Steam 客户端扫描您为此游戏下载的每个文件,验证每个文件的校验和,并将其与 Steam 内容服务器上的文件清单数据进行比较。如果文件缺失或具有不同的校验和值,您将收到一条消息,指出“X 个文件验证失败,将被重新获取”。这意味着某些文件已被删除或可能已损坏。单击“关闭”,Steam 将自动下载和/或替换有问题的文件。
________________________________________
9. 如果您遇到游戏稳定性问题,请确认没有其他应用程序同时运行。视频录制应用程序等功能强大的软件可能会占用大量 CPU、GPU、内存或 I/O 带宽,从而损害游戏的性能和稳定性。如果游戏遇到性能问题,请在玩游戏时关闭尽可能多的应用程序。
________________________________________
10. 如果您遇到游戏稳定性问题,请删除着色器缓存文件。由于某些图形问题可能是由损坏的着色器缓存文件引起的,因此您可能需要尝试通过执行以下作来删除这些文件:
对于 AMD GPU
- 右键单击您的桌面并打开 AMD Software: Adrenalin Edition
- 转到 “Gaming” 下的 “Global Gaming Experience” 并执行 “Reset Shader Cache”
- 按 Windows 键并启动 磁盘清理
- 选择您的 C 盘并继续“确定”,并勾选“DirectX Shader Cache”复选框以删除文件
- 删除位于安装文件夹中的“shader.cache”和“shader.cache2”,其中包含MonsterHunterWilds.exe
注意:如果您没有任何“shader.cache”或“shader.cache2”文件,则可以跳过此步骤
对于 NVIDIA GPU
- 右键单击桌面并打开 NVIDIA 控制面板
- 转到“Manage 3D Settings”下的“Global Settings”并禁用“Shader Cache Size”
- 按 Windows 键并启动 磁盘清理
- 选择您的 C 盘并继续“确定”,并勾选“DirectX Shader Cache”复选框以删除文件
- 删除位于安装文件夹中的“shader.cache”和“shader.cache2”,其中包含MonsterHunterWilds.exe
注意:如果您没有任何“shader.cache”或“shader.cache2”文件,则可以跳过此步骤
________________________________________
11. 如果您遇到游戏显示问题,请检查您的显示设置。转到选项菜单中的图形选项卡,如果您遇到闪烁或空白屏幕等问题,请调整 120 Hz 输出设置和 v-sync 设置。显示问题也可以通过调整显示器设置来解决。请阅读显示器手册以获取更多信息。
________________________________________
12. 如果游戏的帧率不稳定,请按照以下步骤降低设置并提高稳定性。如何降低设置:
- 从标题屏幕菜单或游戏内的开始菜单中打开选项菜单。
- 在 Graphics 部分中,将 Graphics Settings 选项设置为 Low 或 Medium。
________________________________________
13. 如果在执行着色器预热时遇到因 VRAM 不足而导致的崩溃,请联系 Intel Corporation 或 PC 供应商。由于在这种情况下您的 CPU 可能会损坏,因此我们建议您联系 Intel Corporation 或您的 PC 供应商。
________________________________________
14. 如果 Frame Generation 选项灰显且无法启用,请尝试以下作:对于 Windows 10,请从“系统”设置中“显示”下的“图形设置”打开 Windows 系统上的“GPU 计划”。
如果这不能解决问题,我们建议您将驱动程序更新到最新版本。
________________________________________
15. 如果您在使用帧生成时遇到输入延迟或性能下降的情况,请尝试以下作。在 “Options” 菜单中,选择 “Display” 并将垂直同步设置为 “Disable”。
________________________________________
16. 如果您仍然遇到与视觉/音频相关的问题或崩溃,请联系我们的客户支持 [www.monsterhunter.com],并提供以下详细信息。A) 您的系统规格
- CPU 名称和型号
- 台式机或笔记本电脑的名称/型号(如果有)
- 显卡/芯片型号和 VRAM 数量
- 视频驱动程序版本号
- 系统内存大小
- 作系统版本(Windows 10、11 等。如果您运行的 Windows “N” 和 “K” 版本没有附带 Windows Media Player,请在您的规格中特别注明。
- 防病毒软件名称和版本
- 您的显示器和/或 HDTV 型号(如果使用多个显示器,请提供所有品牌和型号)
- HDMI 电缆品牌和型号(如果有)。请确认您的 HDMI 线是否经过认证或兼容 4K 和 HDR。
- 您所在的地区(大洲和/或国家/地区)
通过运行 DxDiag 报告,可以获得大量此类信息,例如显卡型号和 VRAM。
要创建 DxDiag 报告,请执行以下作:
- 在 Windows 中打开 “Run” 对话框。这可以通过在开始搜索中键入“run”来完成,也可以通过按住 Windows 键并按“R”来完成。
- 在出现的框中键入 “dxdiag” (带或不带引号)。
- 在 DirectX 诊断工具窗口中,等待该工具收集所需的信息,然后单击“保存所有信息…”这将要求您保存一个名为“DxDiag.txt”的文本文件。将此文件保存在容易找到的地方,并准备好将其附加到您的回复中。
B) 您的图形设置
您可以在config.ini文件中找到游戏的图形设置,该文件位于 C:\Program Files (x86)\Steam\steamapps\common\MonsterHunterWilds(默认)。请创建此文件的副本,并准备好将其附加到您的回复中。
C) 请尽可能多地提供有关您的问题的详细信息
请分享您的具体问题以及您遇到问题的位置 – 例如,如果您遇到帧速率问题,它是不断发生,还是在某些模式、游戏期间等?以下信息也有很大帮助:
- 您是否确认您至少满足游戏的最低系统要求(请参阅故障排除指南中的步骤 1)?
- 问题发生的时间和地点?
- 出现此问题时,角色在做什么?
- 重启游戏后,问题是否自行解决?
此外,请准备好问题的屏幕截图或视频,以便在您的回复中附上(如果有)。如果您有视频,请作为不公开列出的视频上传到 YouTube,并与我们分享链接。
*如果文件大小太大,请在提交机票时告知我们。
D) 详细的重现步骤,如果始终可
重现 您提供的信息越详细,尝试重现和调查错误的速度就越快。
E) 如果您遇到车祸并有车祸报告,请提供该信息。
当游戏崩溃时,默认情况下会在以下目录中创建一个标题为“CrashReport”的文件夹: C:\Program Files (x86)\Steam\steamapps\common\MonsterHunterWilds
在大多数情况下,崩溃报告将作为 .zip 文件保存在此文件夹中,其中包含崩溃发生的日期和时间。请提供其中找到的所有.zip文件。如果无法做到这一点,请发送崩溃发生时间的最新文件。
注意:生成完报告后,CrashReport 文件夹的位置将显示在崩溃报告工具上。
希望以上方法能帮助您解决游戏中的困扰,让您畅享《怪物猎人:荒野》的狩猎之旅!